
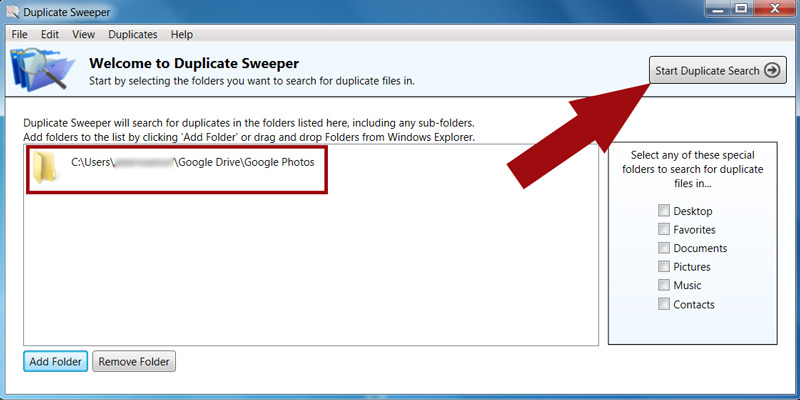
Way 2: Find and Remove Google Photos Duplicates using the Search Feature Now select the duplicate files and tap on the Trash icon at the top of the screen.īingo! You got rid of the duplicate photos and freed up some space. Choose Menu and select the Select or Select Photos option. Tap on Photos at the bottom of the screen. If you want to delete the duplicates using the Google Photos app, do the following: You will no longer see the duplicates you deleted in your Google Photos unless they are duplicated again. Click on the Trash sign at the top-right corner of the screen. Now select the duplicate photos by checking them as shown in the following image:
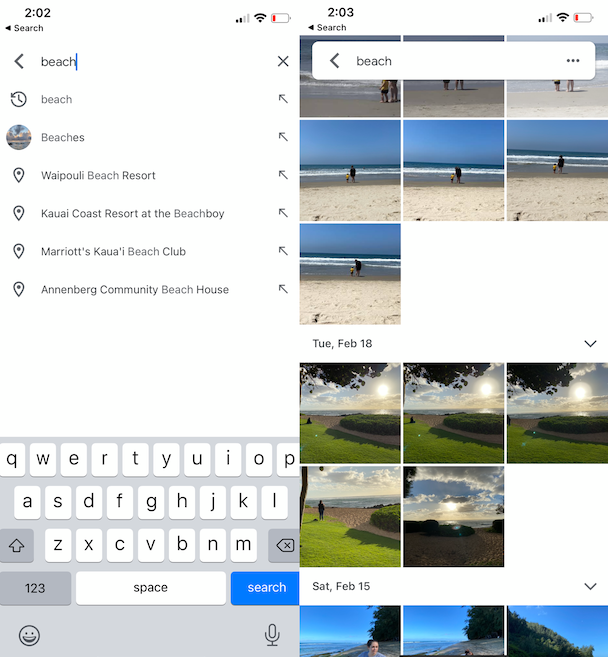
Click on Photos in the left navigation menu. Open Google Photos and sign into your account. If you are using Google Photos on your browser, here are the steps to follow. So, you can easily go through all the photos, select the duplicates wherever found, and delete them manually. Generally, the duplicate photos in Google Photos appear side by side, given that the duplicates were created on the same date and time. You can manually find and delete duplicate files in Google Photos if the number of duplicates is not too much. Way 1: Find Duplicates in Google Photos Manually Practical only when you have groups of photos Not practical for a large number of files You may end up deleting the original files


 0 kommentar(er)
0 kommentar(er)
